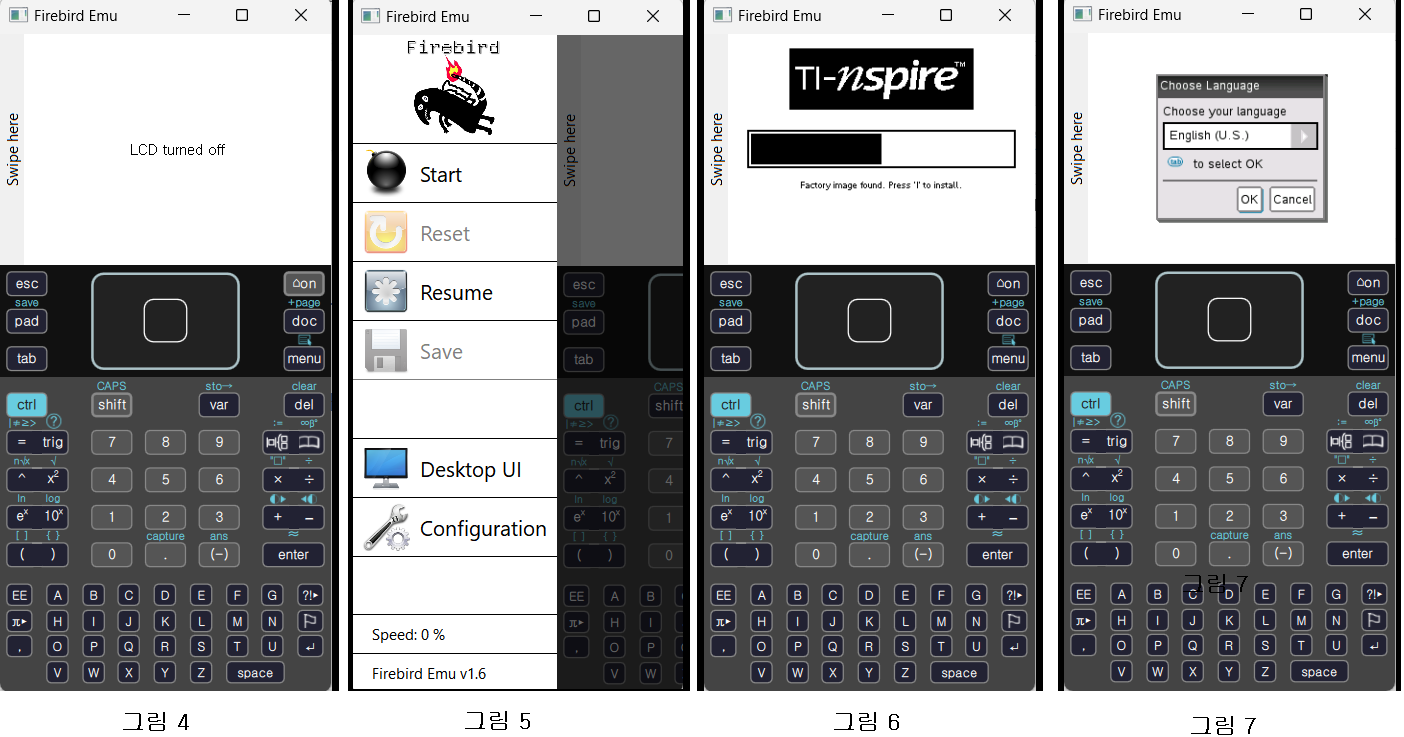( https://m.blog.naver.com/nicecan/221112291936 ,
https://cafe.naver.com/calc/33845 를 많이 참고했습니다.)
TI-NSpire 공식 에뮬레이터 대신 open source로 공개되어 있는 Firebird Emulator를 사용하는 방법입니다.
준비하기
1. BootCode를 아래 site에 가서 download 받습니다. (제일 아래로 내려가서 Boot1cx.img, Boot2cx.img만 받으시면 됩니다.)
2. TI-Spire CX CAS ROM file은 TI 공식 홈페이지에서 받습니다.
- TI-Nspire™ CX CAS Handheld Operating System - Texas Instruments - US and Canada
3. 그리고, Firebird Emulator 실행파일은
- Releases · nspire-emus/firebird (github.com) 에 가서 firebird-emu-win64.zip을 download.
파일을 한데 모아놓고, (예를 들어, E:\Users\john\Documents\calc-TI\Emu) 아래와 같이 설정합니다.
설치 및 설정하기
4. firebird-emu-win64.zip을 풀고나면, directory에 있는 firebird-emu.exe를 실행하면 아래와 같이 설정화면이 뜹니다. (그림 1)
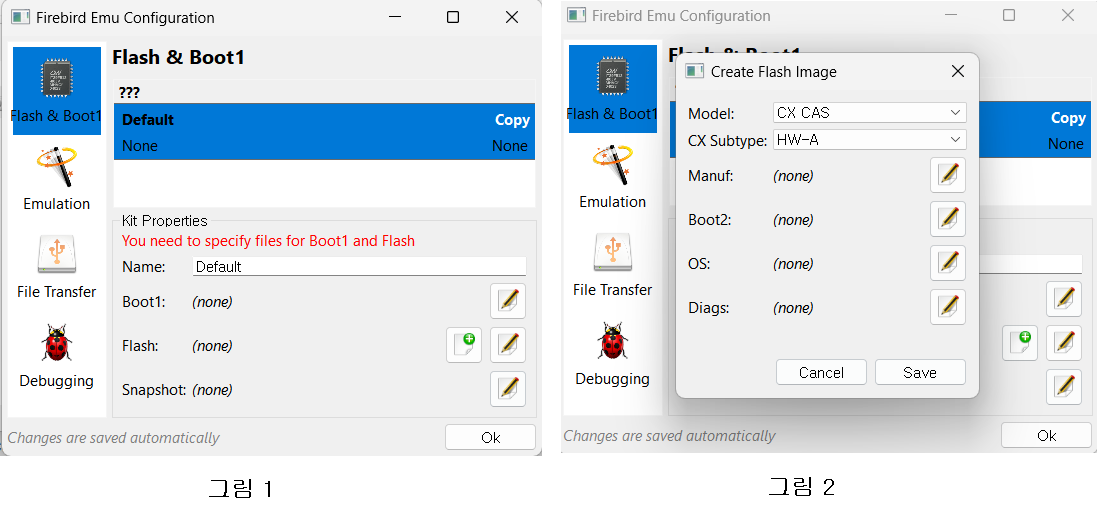
5. 이제 파일들을 하나하나 지정해주어야 합니다.
A. Boot1 : Boot1cx.img
B. Flash에서는 "+" Icon을 눌러서 Flash File을 생성하는 화면(그림 2)으로 가서
Boot2 : Boot2cx.img, OS : TI에서 받는 OS image (여기서는 TI-NspireCXCAS-4.3.0.702.tcc) 지정해주고, Save button을 누르면 FlashFile 이름을 물어보는데, 적당한 이름을 넣어줍니다. (저는 Firebird-flash.bin 이라고 주었습니다.)
C. Snapshot button을 누르면 파일이름을 물어보는데, 적당한 이름을 넣어줍니다. (저는 Firebird-snapshot.raw 라고 주었습니다.) 제대로 설정이 되면 그림 3처럼 됩니다.
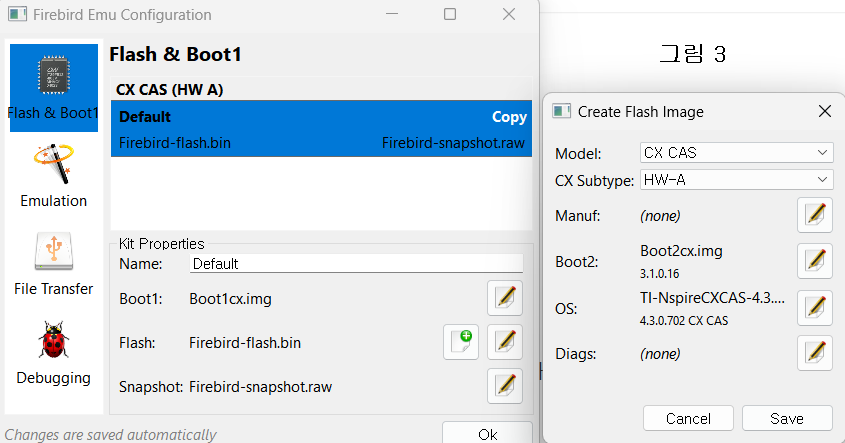
6. 그리고, OK button을 누르면 Firebird Emu의 Desktop UI가 나옵니다. 모바일 UI가 실제 기기와 비슷해서 그걸로 설정합시다. Tools -> Switch To Mobile UI를 선택하면 아래와 같은 화면이 나옵니다. (그림 4, 크기를 적당히 조절해서 화면이 다 나오게 합시다)
7. 여기서 "Swipe here"을 누르면, 설정화면이 나오는데 여기서 "Start"를 누릅니다. (그림 5)
8. 좀 있으면 다음과 같은 화면이 나오는데, 여기서 " i " button을 누릅니다. (그림 6, PC가 아니라 emulator에 있는 " i " button입니다.)
9. 조금 기다리면 Firebird Emu가 TI-NSpire OS를 돌릴 준비가 된 것을 알 수 있습니다. (그림 7)